در ادامه آموزش های کاربردی نرم افزار رویت، در این مطلب نحوه ترسیم و سه بعدی کردن یک ساختمان و قرار دادن درب، پنجره، دیوار و پشت بام شیب دار را برای شما بصورت گام به گام و تصویری توضیح می دهیم.
بخش اول- ترسیم دیوارهای بیرونی
ما سطوح جدیدی در Revit ایجاد کردیم.حالا میخواهیم دیوارها را جایگذاری کنیم.ابتدا از دیوارهای بیرونی شروع میکنیم. ۱st Floor View (ویو طبقه اول) را باز کنید. روی طبقه اول در زیر floor plan views که در project browser است دبل کلیک کنید.سپس یک طرح طبقه ی خالی با ۴ علامت ارتفاع خواهید دید.
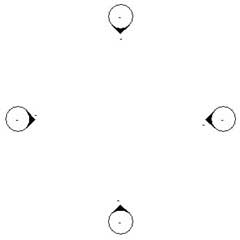
در ribbon ,home tab گزینه ی wall tool را فعال کنید.در contextual bar مطمئن شوید نوع دیوارتان generic – ۲۰۰ mm باشد.
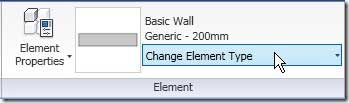
در option bar ارتفاع roof level را تغییر دهید و مطمئن شوید chain option چک شده است.
![]()
از داخل علامت های ارتفاعی شروع کنید.از وسط آنها آغاز کنید. با کلیک روی موس خود اشاره گر موس را به سمت چپ حرکت دهید.اکنون شما ابعاد موقت را میبینید، به این ابعاد موقت listening dimension میگویند.
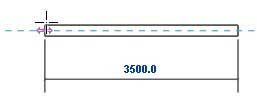
حرکت را ادامه دهید تا وقتیکه listening dimension مقدار ۳۵۰۰ را نشان دهد،سپس روی موس کلیک کنید. حالا نشانگر موس را بالا ببرید تا خط آبی رنگی مشاهده کنید.اکنون باید Tool tip به صورت ‘vertical and extension’ باشدیا اینکه میتوانید آن را در status bar چک کنید.۷۵۰۰ را تایپ کنید و سپس enter را فشار دهید.
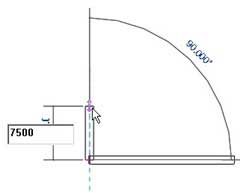
از سمت راست ادامه دهید.۳۵۰۰را تایپ کنید و اینتر را بزنید. در پایین ۵۰۰ را بنویسید و سپس اینتر را بزنید،یکبار دیگر۳۵۰۰ رابنویسید و باز اینتر را فشار دهید.اکنون نقشه ی شما به این صورت باید باشد.
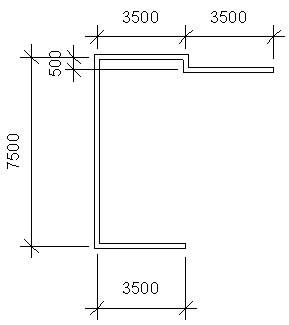
یکبار [esc] رافشار دهید تا این قسمت تمام شود.wall tool هنوز باید فعال باشد. Wall height را در option bar برای طبقه ی دوم تغییر دهید.همانطور که در شکل زیر میبینید دیوارهای بیشتری را با ارتفاع به طبقه ی دوم اضافه کنید.
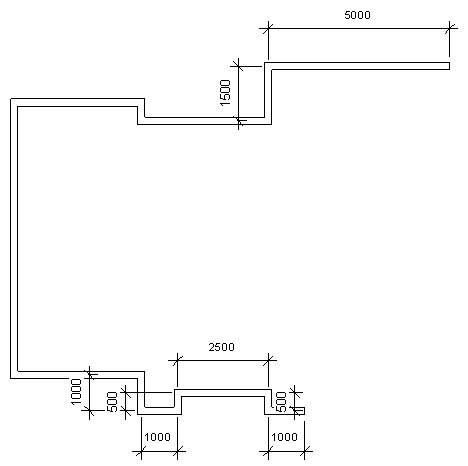
حالا دیوارهای بیشتری را با ارتفاع تا زیرپشت بام اضافه کنید.
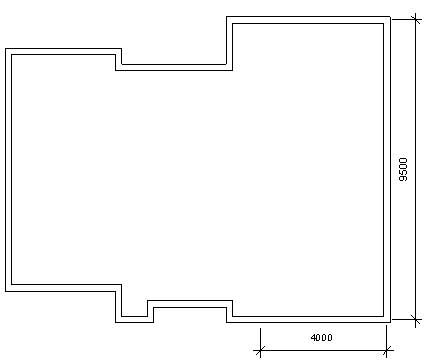
حالا بیایید ببینیم که چه کردیم. روی ۳D در quick launch bar در قسمت بالا سمت چپ در بالای Ribbon کلیک کنید.
![]()
شما میتوانید مدلتان را به صورت شکل زیر ببینید.

حالا دوباره نقشه ی طبقه ی اول را باز کنید و دیوارهای بیشتری را با ارتفاع پشت بام مثل شکل زیر اضافه کنید.
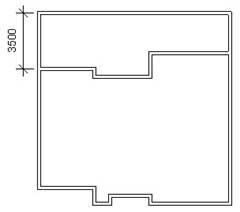
نشانگر موس را به سمت دیوار دوم از شمال حرکت دهید.آنرا به سمت راست حرکت دهید. به ابعاد موقت توجه کنید.
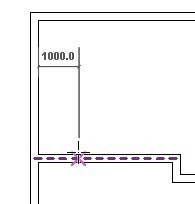
اکنون Revit option را مقداری تغییر میدهیم.manage tab رادر Revit ribbon bar باز کنید.روی settings>temporary dimension کلیک کنید.گزینه ی temporary dimension measure from را در walls group به centerlines تغییر دهید.

اکنون میتوانیم دیوارهای بیشتری اضافه کنیم.دوباره اشارگر موس خود را بالای دیوار قبلی ببرید تا زمانی که ابعاد موقت را در دیوارچپی مشاهده کنید.عدد۲۵۰۰ را تایپ کنیدو اینتر را بزنید.دیوار عمودی۲۰۰۰mm ایجاد میشود.دیوار افقی ۵۰۰mm است.و در نهایت بالا میرود تا به دیوار شمالی بچسبد. مدلتان در درحالت ۳بعدی چک کنید.نقشه ی طبقه ی اول را باز کنید،۳ دیوار را انتخاب کنید.میتوانید با نگه داشتن[ctrl] آنها را یکی یکی انتخاب کنید یا یک مثلث از راست به چپ بکشید.
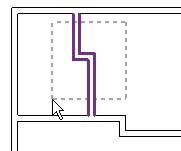
روی element properties>instance properties در Ribbon bar کلیک کنید.dialog box باز خواهد شد. Top constraint parameter را باز کنید و level آن را به طبقه ی ۲ تغییر دهید.مدل خود را به صورت ۳ بعدی مشاهده کنید. در طراحی با Revit، مجبور نیستید که این روش کار را دنبال کنید بلکه میتوانید سطوح را بعد از اینکه دیوارها را جایگذاری کردید تغییر دهید.یا اینکه میتوانید دیوارهای داخلی و بیرونی را ایجاد کنید و ویژگی های آن را بعدا اصلاح کنید. گزینه های زیادی وجود دارد!
مفید است: آموزش کامل نورپردازی، متریال و رندر در نرم افزار رویت معماری (زبان فارسی)
بخش دوم- جایگذاری در و پنجره:
خب در مرحله قبل دیوارها را در مدل Revit جایگزاری کردیم ،حالا در و پنجره را در مدل Revit جاگذاری میکنیم. پارامترهای نمونه به شما داده میشود پس شما میتوانید فمیلی خود را داشته باشید. در و پنجره ها در داخل نرم افزار Revit به صورت پیش فرض قرار دارند.
جاگذاری درها:
حالا مدل Revit را ادامه میدهیم. ۱st floor plan را باز کنید.ما درها را در موقعیتی قرار می دهیم که در شکل زیر مشخص شده اند.
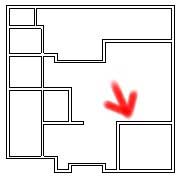
Door tool را از ribbon bar,home Tab فعال کنید.سپس M_Single-Flush:0864×۲۱۳۴ را به عنوان نوع فمیلی براساس نوع انتخاب گر((type selector انتخاب کنید. برروی change element type کلیک کنید تا انواع دیگر فمیلی را مشخص کنید.
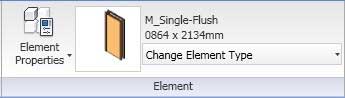
Tag on placementرا از option bar غیرفعال کنید.ما نمیخوهیم که درها بصورت اتوماتیک تگ شوند،آنهارابعدا جایگذاری میکنیم. نشانگر موس را از دیوارها دور کنید سپس مشاهده میکنید که وقتی نشانگر موس دیواری پیدا نکند به صورت علامت ![]() ظاهر میشود.حالا نشانگر را به مکانی که قبلا مشخص کردیم ببرید.
ظاهر میشود.حالا نشانگر را به مکانی که قبلا مشخص کردیم ببرید.
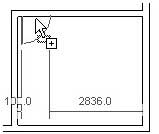
حالامیتوانید در هایتان را قرار دهید.اگر موقعیت مکانی با تصویربالا مطابقت نداشته باشد [space] رافشار دهید و سپس برای قرارگیری آن روی موس خود کلیک کنید.
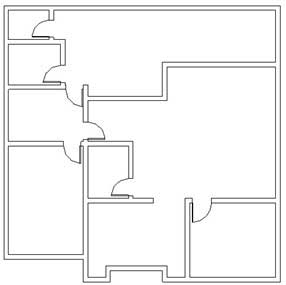
حالا همه ی درهای باقیمانده را به آسانی جایگذاری کنید.سایز مناسب را درصورت لزوم انتخاب کنید.به همین سادگی
ایجاد نوع جدید در:
Modify رافعال کنید و یکی از در ها را بردارید. شما ابعاد موقتیtemporary dimension) ) را برای تغییر محل و همچنین flip symbol برای اصلاح جهت گیری خواهید دید.
![]()
برای فیلیپ کردن در روی flip symbol کلیک کنید.مثل جاگذاری دیوارها، گاهی آسانتر است که اول درهایتان را جاگذاری کنید.حالا یک در انتخاب کنید(هر دری که میخواهید سایزش را تغییر دهید.)
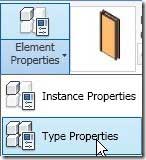
از contextual ribbon گزینه ی element properties>type properties راانتخاب کنید.
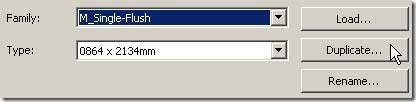
روی duplicate در dialog box کلیک کنید.وقتی ,Revit type name را از شما خواست ‘۷۰۰×۲۱۰۰ mm’ را تایپ کنید و سپس روی ok کلیک کنید. شما یک new type ایجاد کردید.حالا ابعاد را تغییر دهید،در dimensions selection ارتفاع در را به ۲۱۰۰ و عرض آن را به ۷۰۰ تغییر دهید.
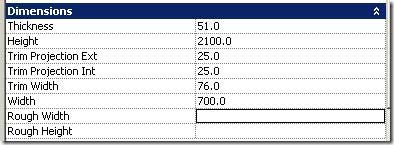
روی ok کلیک کنید تا dialog box بسته شود.حالا میبینید که سایز درتان تغییر کرده است.همچنین contextual tab از نوع جدید در شما استفاده میکند. حالا ما یک door family دیگر را load میکنیم. Door tool را فعال کنید. از contextual tab قسمت model selection روی load family کلیک کنید.
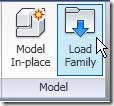
در opened dialog box گزینه ی M_Double-Glass 1.rfaو M_Overhead-Rolling.rfa را انتخاب کنید.شما میتوانید فایل های مختلفی را با نگهداشتن [crtl] بردارید.آنها را در این موقعیت قرار دهید.
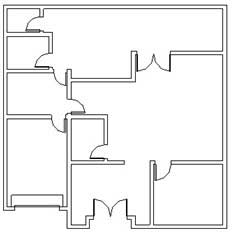
حالا نقشه ی طبقه ی دوم خودرا باز کنید و همه ی این درها را در آن قرار دهید.
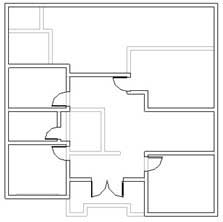
حالا بیاید درها را در مدلمان ببینیم.نمایش ۳D را با کلیک روی گزینه ی۳d view بازکنید.
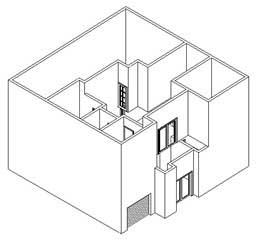
جاگذاری پنجره ها:
هیج تفاوتی بین جاگذاری در و پنجره وجود ندارد.ما مدلمان را با قراردادن این دو نوع پنجره کامل میکنیم: M_Fixed: 0610×۱۸۳۰ mm و M_Fixed: 0915x1830mm .هرنوع پنجره دیگر هم میتوانید انتخاب کنید. این پنجره های طبقه ی اول ساختمان من است:
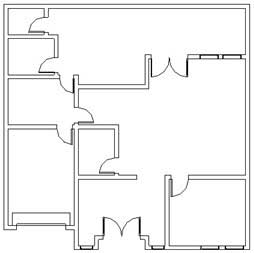
و این پنجره های طبقه ی دوم:
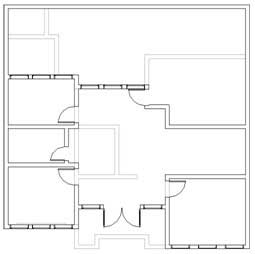
و حالا نمایش سه بعدی مدل را مشاهده میکنیم
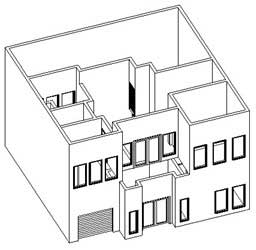
بخش سوم- اضافه کردن Pattern به پشت بام
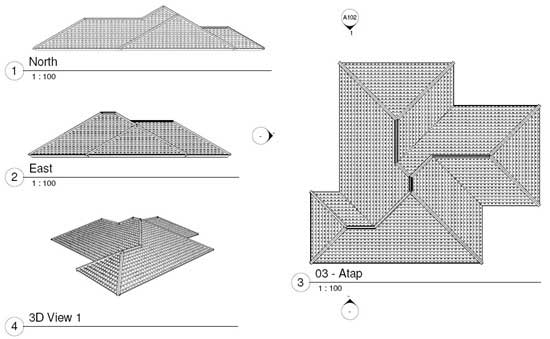
تصویر بالا از روی ورق پیرینت شده است.شما میتوانید پترن سطح خود را برای این منظور برای فمیلی خود اعمال کنید. roof type properties را بازکنید و متریال را ویرایش کنید.همه ی متریال را از لیست کپی کنید و نام آنها را تغییر دهید. حالا ما پترن را برای این متریال اعمال میکنیم
درک پترن در سطح (surface) و در برش (cut)
اگر تفاوت بین سطح و پترن برش را نمیدانید در این مورد بحث میکنیم.هنگام تنظیم متریال شما باید این دو را تنظیم کنید:
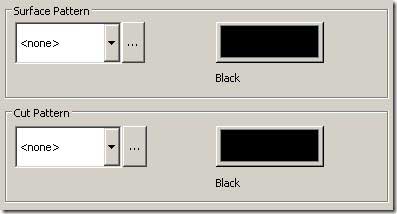
پترن برش تنها موقعی نمایش داده میشود که شما شیء را درRevit برش دهید در حالیکه شما میتوانید پترن سطح را برروی سطح شیء ببینید.پترن برش معمولا برای نشان دادن متریال اشیاء بکار میرود.برای مثال برای سقف از سطح (surface)و برای آجر از پترن برشcut pattern)) استفاده میشود.بنابراین ما از پترن سطح برای پشت باممان استفاده میکنیم. بر روی علامت ‘…’ بعداز dropdown box در surface pattern area کلیک کنید.
ترسیم و پترن مدل
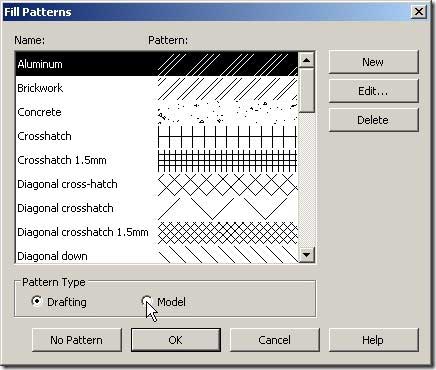
حالا شما باید ترسیم و پترن مدل در Revit را بشناسید.تفاوتشان در چیست؟
۱-پترن ترسیم برای نمایش متریال در نقشه کشی استفاده میشود.
۲-مقیاس و جهت یابی برروی نقشه ی شما تنظیم میشود.پترن مدل اندازه ی واقعی را در مدل شما نشان میدهد مثلا سقف،دیوار و البته پترن پشت بام.
شما میتوانید هر دوی آنها را برروی شیء های مختلفی امتحان کنید،مقیاس نقشه را تغییر دهید.نمایش سه بعدی(۳D) را باز کنید و مدل خود را بچرخانید و مقیاس نقشه تان را تغییر دهید.از پترن موجود استفاده کنید، پترنهای سفارشی را بعدا یاد میگیریم.
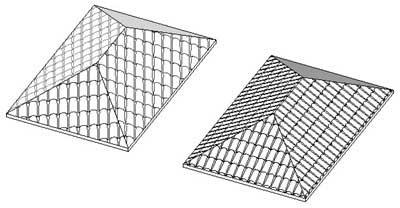
شکل سمت چپ از پترن ترسیم با مقیاس ۱:۵۰ و پشت بام سمت راست مدل مورداستفاده است.این را با مقیاس ۱:۱۰۰ در شکل زیر مقایسه کنید.
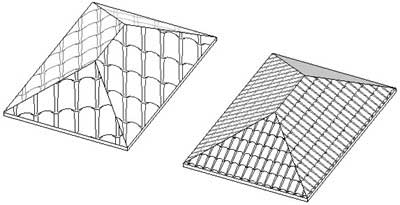
استفاده از AutoCAD .pat:
اکنون باید متوجه شده باشید که Revit پترن سقف ندارد.شما میتوانیداز AutoCAD .pat استفاده کنید تا پترنهای بیشتری اضافه کنید.اگر شما AutoCAD .pat را ندارید میتوانید از اینجا دانلود کنید. download them here
شما نمیتوانید مستقیما از AutoCAD .pat استفاده کنید و باید یک خط به فایل pat خود اضافه کنید.فایل pat را باز کنید،از notepad برای ویرایش این فایل استفاده کنید.اینها را الان زیر نام اضافه کنید و فایل خود را ذخیره کنید.
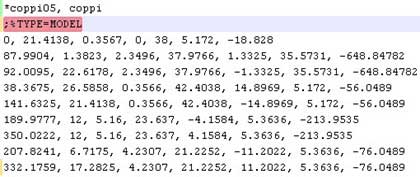
حالا به Revit برگردید.در کادرfill pattern dialog box روی گزینه یnew کلیک کنید.روی custom برای پترن جدید کلیک کنید.برروی import کلیک کنید تا بتواید پترن سفارشیتان را وارد کنید.فایلی را انتخاب کنید که آن را ویرایش کردیده اید.
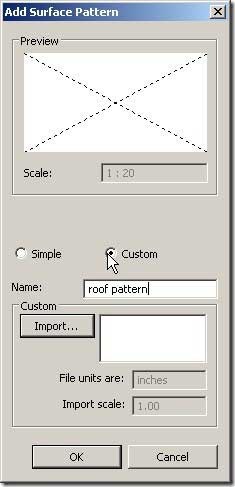
حالا شما باید تغییرات را در پیش نمایش دیده باشید.اگر لازم است مقیاس را تغییر دهید بخصوص اگر از متریک استفاده میکنید.روی OK کلیک کنید تا همه ی کادرها بسته شود.-
منبع : https://sariasan.com/



